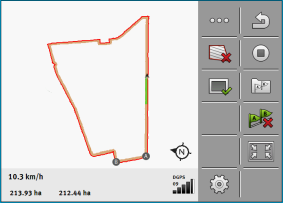Automatisch angelegte Führungslinien nutzen
Das System ist in der Lage Führungslinien automatisch anzulegen:
- ▪
- Im inneren Bereich des Feldes. Dieser Fall wird hier beschrieben.
Durch die Nutzung dieser Funktion können Sie oft darauf verzichten, die erste AB-Linie manuell lenkend anzulegen. Stattdessen können Sie von Anfang an Ihr Lenksystem nutzen.
Funktionsweise
Falls in TRACK-Leader eine Feldgrenze auf dem Bildschirm erscheint, kann das System automatisch Führungslinien anlegen. Diese Führungslinien sind immer gerade und verlaufen parallel zueinander. Die erste AB-Linie wird als Verbindungslinie zwischen zwei Punkten erstellt, die neben der Feldgrenze gesetzt werden. Der Abstand zur Feldgrenze beträgt eine halbe Arbeitsbreite.
Es werden gleich mehrere Führungsliniensätze angelegt. Sie können selbst entscheiden, welche Linien Sie nutzen möchten. Die unnötigen Führungsliniensätze sollten Sie löschen
Allgemein besteht die Bedienung aus folgenden Phasen:
- 1.
- Feldgrenze bereitstellen: Feld umfahren, Shape-Feldgrenze in ISOBUS-TC laden, oder eine alte Feldgrenze in TRACK-Leader laden.
- 2.
- Vorgewende hinzufügen: Dabei den Parameter „Führungslinien automatisch anlegen“ markieren.
- 3.
- Unnötige Führungsliniensätze löschen.
- 4.
- Führungslinie für die Arbeit wählen.
Vorgehensweise
So nutzen Sie die automatisch angelegten Führungslinien:
- þ
- Sie befinden sich auf dem Feld, das Sie bearbeiten möchten.
- þ
- Sie haben eine Navigation gestartet.
- þ
- Auf dem Bildschirm erscheint die Feldgrenze.
- þ
- Es gibt keine Führungslinien.
- 2.
- Stellen Sie den Parameter „Minimaler Wenderadius“ ein.
- 3.
- Setzen Sie einen Haken beim Parameter „Führungslinien automatisch anlegen“.
- 5.
- Bestätigen Sie, dass Sie das Vorgewende anlegen möchten. Sie können es später immer noch löschen.
- 7.
- Sie müssen jetzt entscheiden, welche Führungsliniensätze Sie behalten und welche löschen möchten.
- 8.
- Tippen Sie zweimal auf einen der Führungsliniensätze.
- ⇨
- Die Arbeitsmaske erscheint.
- ⇨
- In der Übersicht sehen Sie zwei Punkte: A und B
- 10.
- Überlegen Sie, ob eine Linie zwischen den Punkten A und B für eine AB-Linie geeignet ist.
- 11.
- Sie haben jetzt zwei Möglichkeiten:
- 12.
- Möglichkeit a: Falls die Führungslinie für die Bearbeitung nicht geeignet ist, löschen Sie den Führungsliniensatz.
- 14.
 - Löschen Sie den Führungsliniensatz. Gelöscht wird immer der markierte Liniensatz. Sie können einen Führungsliniensatz markieren, indem Sie einmal darauf tippen.
- Löschen Sie den Führungsliniensatz. Gelöscht wird immer der markierte Liniensatz. Sie können einen Führungsliniensatz markieren, indem Sie einmal darauf tippen.
- 15.
- Möglichkeit b: Falls Sie die Führungslinie behalten möchten, benennen Sie den Führungsliniensatz um.
- 18.
- Tippen Sie zweimal auf den nächsten Führungsliniensatz.
- 20.
- Überlegen Sie, ob eine Linie zwischen den Punkten A und B für eine AB-Linie geeignet ist.
- 22.
 - Hier können Sie den Führungsliniensatz löschen. Gelöscht wird immer der markierte Liniensatz. Sie können einen Führungsliniensatz markieren, indem Sie einmal darauf tippen.
- Hier können Sie den Führungsliniensatz löschen. Gelöscht wird immer der markierte Liniensatz. Sie können einen Führungsliniensatz markieren, indem Sie einmal darauf tippen.
- 23.
- Wiederholen Sie diese Schritte für alle automatisch angelegten Führungsliniensätze.


 - Legen Sie das Vorgewende an.
- Legen Sie das Vorgewende an. - Verlassen Sie die Maske.
- Verlassen Sie die Maske. - Öffnen Sie die Liste mit verfügbaren Führungsliniensätzen.
- Öffnen Sie die Liste mit verfügbaren Führungsliniensätzen.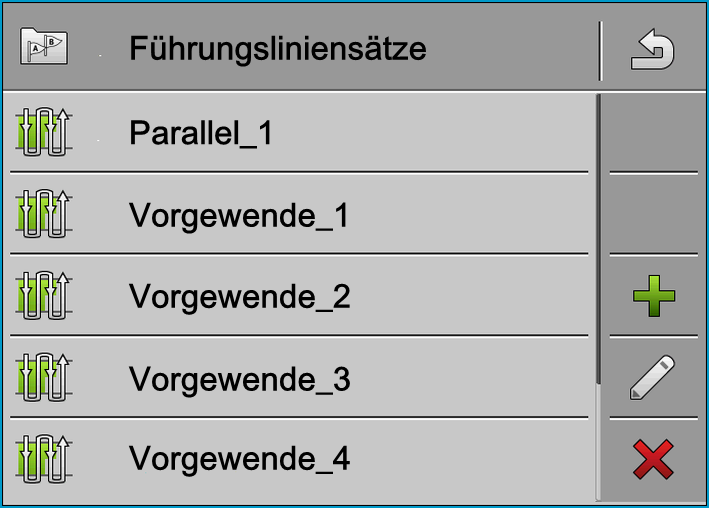
 - Vergrößern Sie die Ansicht.
- Vergrößern Sie die Ansicht.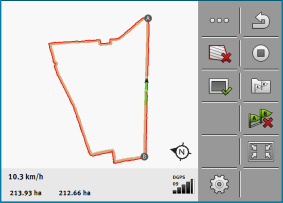
 - Benennen Sie den markierten Führungsliniensatz um.
- Benennen Sie den markierten Führungsliniensatz um.